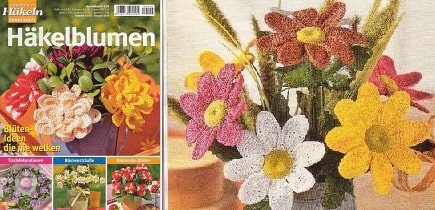Как убрать ненужный объект на фотографии. Фоторедактор Pixlr
Как убрать ненужный объект на фотографии. Сегодня мы поговорим о том, как убрать ненужный объект на фотографии с помощью фотошопа- онлайн ЭДИТОР. Например вот так. На первом фото попала ненужная пустая корзинка. На втором я ее убрала.


Всем, кто не умеет пользоваться фотошопом, я покажу как как убрать ненужный объект на фотографии с помощью фотошопа- онлайн онлайн Pixlr, по простому называемый ЭДИТОР
Если требуется убрать просто объект на цветном фоне, то сделать это можно с помощью инструмента КИСТЬ. Например, берем вот такую картинку. И уберем на ней месяц.

Так как здесь объект на однородном, синем фоне, то берем инструмент КИСТЬ.

И подбираем цвет для закрашивания ненужного объекта.
1- открываем выбор цвета.
2.- Щелкаем кистью в том месте, какой цвет нам нужен для закрашивания объекта. ЦВЕТ ПРОГРАММА ПОДБЕРЕТ САМА.
3.- Подтверждаем выбор цвета.
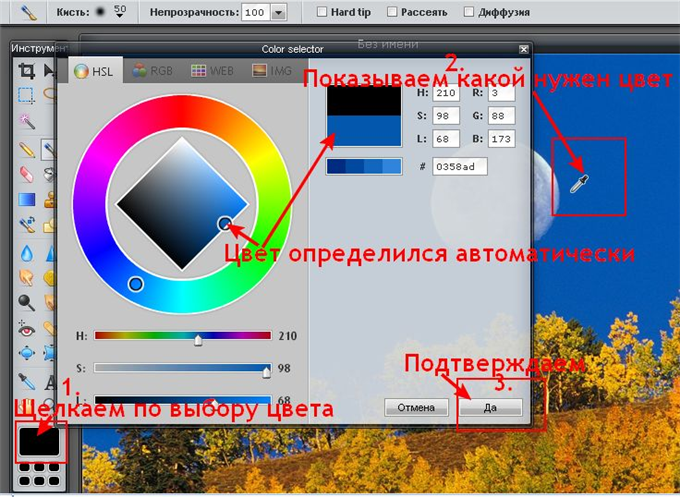
Теперь выбираем размер кисти и закрашиваем ею объект. В окошечке выбора цвета горит тот, что нам нужен.

Теперь просто закрашиваем ненужный объект. Вот и все.

ВНИМАНИЕ. Это самый простой вариант убирания объекта, так как здесь нужен ОДИН цвет. Если же ненужный объект расположен на нескольких цветах, то вам нужно каждый раз ПОДБИРАТЬ ЦВЕТ. Хотя это и несложно, так как он подбирается автоматически. Но довольно нудно.
Но если ненужный нам объект расположен на траве, песке, фоне леса, и прочее, то простым подбором цвета тут ничего не сделаешь. Тогда начинаем использовать инструмент ШТАМП.
Берем картинку с предыдущего урока. И убираем так же елочку на переднем плане.

Заходим на сайт в Эдитор Pixlr.com., и загружаем картинку.

ВНИМАНИЕ. Если будете вставлять картинку из интернета, то вставив ее адрес, появится табличка загрузки. Просто дождитесь когда картинка загрузится, то табличка уберется сама.
Выбираем инструмент ШТАМП, его размер и форму.

Приступаем к работе. Берем инструмент Штамп и, зажав клавишу Ctrl, выбираем источник клонирования, просто по нему щелкнув (он должен находиться рядом с убираемым объектом; это по сути то чем мы будем зарисовывать этот объект):

ВНИМАНИЕ! Обратите внимание, что точка копирования перемещается вместе с инструментом штамп, то есть вам периодически, при несовпадении рисунка необходимо задавать новую точку копирования при помощи клавиши Ctrl.
На нашем примере — верхушка елочки находится на фоне рыжих елочек. Задав точку копирования, я закрасила верхушку рыжим. Дальше пошла желтая трава, и я вновь задаю точку копирования, зажав клавишу Ctrl, выбираю источник клонирования — ТРАВУ.

И перехожу к нижней части, где есть зеленая трава, и так же задаю точку копирования, зажав клавишу Ctrl, выбираю источник клонирования — ЗЕЛЕНУЮ ТРАВУ

И убираю самую нижнюю часть елочки. Вот и все.

Поверьте, делается это гораздо быстрее, чем я описываю. Зажимаете клавишу Ctrl, щелкаете, закрашиваете нужную часть, снова щелкаете клавишей Ctrl, и снова закрашиваете. Все довольно быстро.
Восстанавливаем утерянную текстуру. Как вы могли заметить, при зарисовывании елочки, внизу, у меня немного нарушилась травы, поэтому предлагаю восстановить ее также с помощью инструмента Штамп. Выберите источник клонирования с хорошей текстурой и, используя кисть штампа большого размера, лучше квадратную, зарисуйте место с нарушенной текстурой.

Если все нас устроило, то сохраняем наше фото. Жмем ФАЙЛ- СОХРАНИТЬ, или жмем на крестик в правом углу. Пишем название нашего картинки, выбираем формат и нажимаем на «Да»
Это то, что у нас получилось, с уже подправленной немного текстурой.

Вот так довольно быстро, вы сможете убрать все ненужные объекты со своих фотографий. Не бойтесь что то испортить, вы всегда можете отменить свои действия, или закрасить по новой. Пробуйте смелее, и у вас все получится!